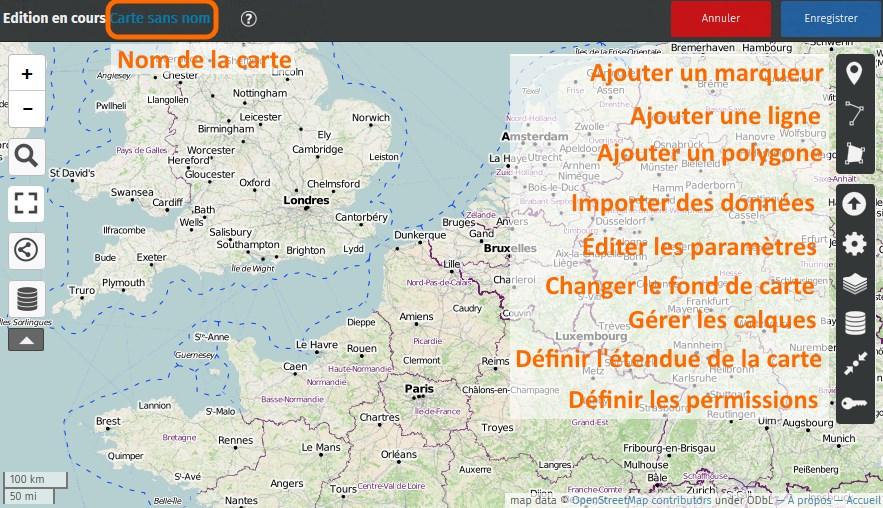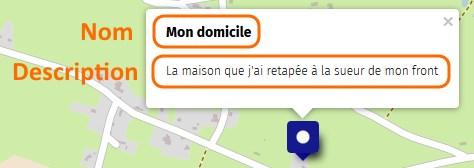8.8 KiB
!!! abstract "Ce que nous allons apprendre"
- distinguer le mode édition du mode consultation
- identifier les étapes nécessaires pour créer une carte
- produire une première carte et la diffuser !
Procédons par étapes
L’objet de notre première carte est simple : positionner un ou plusieurs lieux (domicile, vacances, travail, etc.). Procédons par étapes.
1. Le mode édition
Rendez-vous sur le site http://umap.openstreetmap.fr/ et cliquez sur le bouton Créer une carte suivant :
Bouton de création d’une carte depuis l’accueil.
Apparaît alors sur votre navigateur une carte qui se présente ainsi :
Nous retrouvons à gauche les boutons disponibles lors de la consultation d’une carte.
Plusieurs éléments visibles au-dessus et à droite de la carte sont visibles uniquement lorsque l’on crée ou modifie une carte, c’est-à-dire dans le mode édition :
- le nom de la carte en haut à gauche
- les boutons Annuler les modifications et Enregistrer en haut à droite
- à droite une série de 3 boutons permettant d’ajouter des éléments à la carte : marqueurs, lignes et polygones
- en-dessous une série de 7 boutons permettant de configurer la carte
2. Nommer la carte
Une carte doit porter un nom qui renseigne sur ce que représente la carte.
Pour définir le nom de la carte, cliquez sur le bouton
Modifier le nom ou la légende ou plus simplement sur Carte sans nom dans
le bandeau d’entête :
Bouton d’édition du nom de la carte.
Un panneau apparaît sur la droite de la carte, il contient en haut un
champ de saisie pour le nom de la carte, qui contient le texte
Carte sans nom : placez le curseur dans ce champ, supprimez le texte
existant et saisissez le nom de votre carte, par exemple Mon domicile.
Panneau d’édition du nom de la carte.
Notez que le nom en haut à gauche de la carte est immédiatement modifié. Vous pouvez également saisir un texte plus long dans le champ description, qui apparaîtra dans le panneau de légende - nous y reviendrons.
Maintenant, sauvegardez la carte avec le bouton Enregistrer : un texte est affiché en haut de la carte, comme celui ci-dessous :
Message d’alerte contenant le lien d’édition.
Ce texte explique que vous venez de créer une carte anonyme et vous donne un lien (une URL) pour pouvoir modifier la carte. En effet la carte que vous avez créée n’est associée à aucun compte, et uMap considère que seules les personnes ayant ce lien secret peuvent la modifier. Vous devez donc conserver ce lien si vous souhaitez pouvoir modifier la carte. Nous verrons dans le prochain tutoriel comment créer son catalogue de cartes en utilisant un compte, il n’est alors pas nécessaire de conserver de lien secret.
3. Ajouter un marqueur
Commencez par déplacer et zoomer la carte pour visualiser l’endroit précis de votre domicile, lieu de vacances ou de travail.
Cliquez ensuite sur le bouton Ajouter un marqueur.
Bouton d’ajout de marqueur.
Le curseur prend la forme d’un signe
+ : déplacez le sur le lieu que vous voulez marquer et cliquez avec
le bouton gauche de la souris : un marqueur bleu et carré est créé à
cet endroit et un panneau apparaît à droite.
Ce panneau vous permet d’associer un nom et une description au marqueur :
- le nom sera affiché au survol du marqueur par la souris
- le nom et la description seront visibles dans une fenêtre dite popup qui apparaîtra lors d’un clic sur le marqueur.
Nous verrons plus loin l’utilité des calques, et comment modifier les propriétés du marqueur : forme, couleur, pictogramme, etc.
Répétez l’opération pour ajouter les marqueurs que vous jugez utiles à votre carte.
4. Définir l’emprise de la carte
Il est important de définir l’emprise initiale de la carte, c’est-à-dire la partie du planisphère qui sera affichée lors de la consultation de la carte.
Cette emprise doit inclure votre marqueur et permettre de situer la carte. Il convient de trouver un compromis entre un zoom trop éloigné et un zoom trop rapproché. Le bon compromis dépend essentiellement du contenu de la carte : la majorité des marqueurs, lignes et polygones doivent être visibles et utiliser au mieux l’étendue de la carte.
Vous pouvez aussi considérer le public de la carte : une carte expédiée à votre voisin peut être très zoomée, une carte envoyée un correspondant étranger doit permettre de reconnaître le pays où se trouve votre carte.
Pour définir l’emprise, déplacez et zoomez la carte afin d’afficher l’emprise souhaitée puis cliquez sur le bouton Enregistrer le zoom et le centre actuels.
Bouton d’enregistrement du zoom et du centre actuels.
!!! note uMap enregistre en réalité le centre et le niveau de zoom. Selon la taille de la fenêtre où est affichée la carte, la partie visible pourra varier. Il est utile de prévoir une marge autour du contenu de la carte.
5. Enregistrer la carte
Toute modification de la carte doit être sauvegardée sur le serveur uMap en cliquant sur le bouton Enregistrer en haut à droite. Cette opération enregistre toutes les modifications depuis la dernière sauvegarde : vous pouvez donc réaliser plusieurs modifications à la suite puis les enregistrer. A l’inverse le bouton Annuler permet de supprimer toutes les modifications depuis la dernière sauvegarde.
Après avoir enregistré les modifications, le bouton Annuler est remplacé par Désactiver l’édition. Cela vous permet de quitter le mode édition pour voir la carte en mode consultation. Vous pouvez alors tester votre carte : cliquez sur le marqueur pour afficher la popup et vérifier son nom et sa description.
Félicitations ! Vous avez créé votre première carte uMap. Vous pouvez la diffuser à votre entourage en copiant son URL dans la barre d’adresse du navigateur, ou en copiant son URL courte disponible dans le menu Partager vu dans le tutoriel Naviguer dans une carte.
Faisons le point
Votre première carte est créée, en quelques étapes. L’opération est assez simple, mais le résultat est somme toute assez sommaire. Le prochain tutoriel va nous permettre de créer une jolie carte.
??? info "Licence"
Travail initié par Antoine Riche sur [Carto’Cité](https://wiki.cartocite.fr/doku.php?id=umap:2_-_je_cree_ma_premiere_carte_umap) sous licence [CC-BY-SA 4](https://creativecommons.org/licenses/by-sa/4.0/deed.fr).