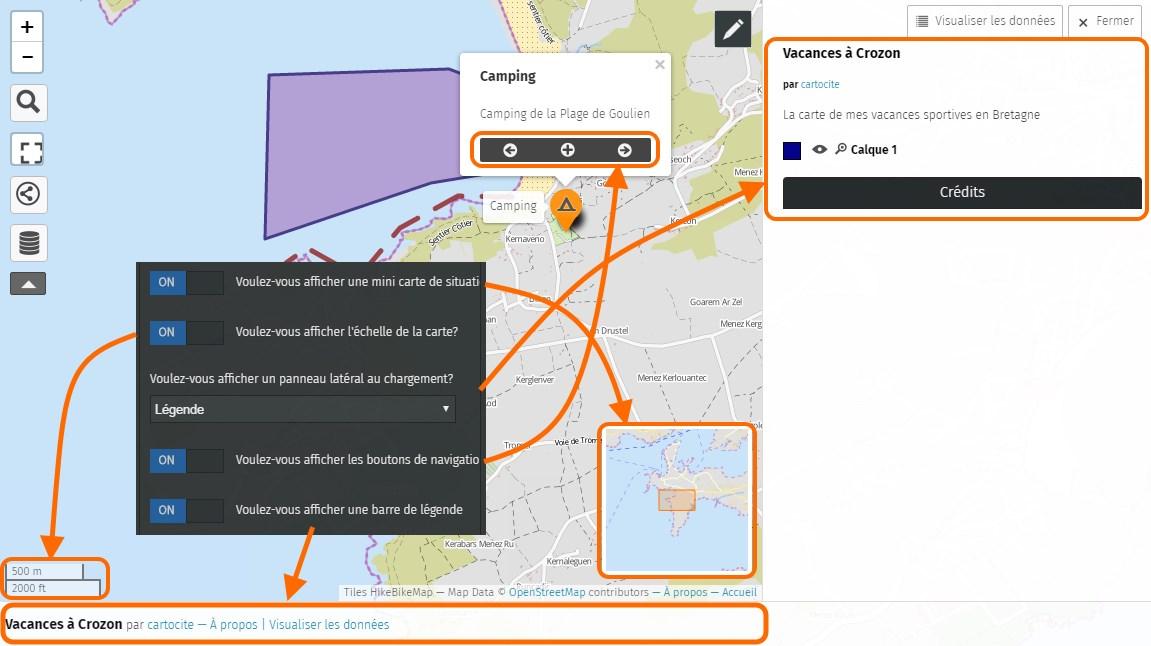7.1 KiB
!!! abstract "Ce que nous allons apprendre"
- Gérer son catalogue de cartes
- Choisir un fond de carte
- Sélectionner les options d’interface
Procédons par étapes
1. Retrouver une carte
Vous souhaitez modifier une carte pour l’améliorer ou la mettre à jour. Si vous avez redémarré votre navigateur et à fortiori votre ordinateur, la première chose à faire est de retrouver la carte ! Si vous avez créé cette carte avec votre compte comme nous l’avons vu dans le tutoriel J’utilise un compte et crée une belle carte), afficher une de vos cartes se fait en trois opérations simples :
- connectez-vous à votre compte umap
- affichez votre catalogue de cartes
- cliquez sur le nom de la carte, affiché sous l’aperçu de la carte
La carte s’affiche alors en mode consultation. Cliquez sur le crayon en haut à droite de la carte pour passer en mode édition : vous pouvez dès lors modifier la carte. N’oubliez pas de sauvegarder la carte une fois les modifications terminées.
!!! note
Il peut être fastidieux de passer du mode édition au
mode consultation et vice-versa de façon répétée. Une astuce consiste à
utiliser pour la même carte deux onglets ou deux navigateurs, l’un en
mode édition l’autre en mode consultation. Vous devez tout de même
**enregistrer** la carte dans l’onglet en mode édition avant de
l’**actualiser** (par exemple avec la touche F5) dans l’onglet en mode
consultation.
Vous pouvez retourner à votre catalogue de cartes à tout moment en cliquant sur Accueil tout en bas à droite de la carte.
2. Changer le fond de carte
Nous avons vu dans le tutoriel Je consulte une carte uMap que plusieurs fonds de carte sont disponibles dans uMap. Lorsque vous éditez une carte vous pouvez choisir le fond de carte qui sera utilisé à l’affichage de la carte.
 Cliquez sur
le pictogramme
Cliquez sur
le pictogramme Changer le fond de carte : un panneau à droite montre
une vingtaine de fonds de cartes. Il vous suffit de cliquer sur l’un
d’eux : faites votre choix et n’oubliez pas d’enregistrer la
modification.
Le choix du fond de carte est une affaire de goût. Le contexte de la carte peut vous aider à en choisir un plutôt qu’un autre, par exemple :
- les fonds Outdoors, Landscape ou OpenTopoMap montrent le relief : judicieux pour une carte de randonnée
- OpenCycleMap montre les grands itinéraires cyclistes, comme les EuroVélo (Côte Atlantique, Loire à Vélo…)
-
- Positron, Toner et OSM-Monochrome sont en noir et blanc
- vos marqueurs, lignes et polygones seront plus visibles
- le style HOTOSM, créé par le groupe humanitaire d’OpenStreetMap, permet d’aller jusqu’à un niveau de zoom élevé (niveau 20) : intéressant si l’étendue de votre carte couvre un quartier ou votre jardin
!!! note
Tous les fonds de carte utilisés par umap, à
l’exception des images aériennes de l’IGN, sont réalisées à partir des
données OpenStreetMap. Ils sont produits par des associations, des
entreprises ou des bénévoles qui les mettent gracieusement à
disposition.
Remarquez le texte affiché en bas à droite de la carte : il crédite les
auteurs du fond de carte, par exemple
`Map tiles by Stamen Design - Map Data © OpenStreetMap contributors`.
3. Choisir les options d’interface
Vous pouvez configurer les éléments de la carte mis à disposition des utilisateurs qui consulteront votre carte. Vous pouvez par exemple ajouter une mini-carte de situation ou une barre de légende, ou encore décider quels boutons seront affichés.
Pour cela, ouvrez dans le menu Éditer les paramètres l’onglet Options d’interfaces. Vous pouvez activer ou désactiver une dizaine d’options dont voici la signification.
Apparaît alors un long tableau de bord qui vous permet, pour chacun des boutons sur la gauche de la carte, de contrôler leur visibilité :
- toujours indique que le bouton est toujours visible pour l’utilisateur
- jamais signifie que le bouton ne sera pas disponible
- caché signifie que le bouton n’est accessible qu’après un clic
sur le bouton
 . Les boutons
cachés ne seront bien sûr accessibles que si l’option
. Les boutons
cachés ne seront bien sûr accessibles que si l’option
Voulez-vous afficher le bouton "Plus" ?(plus bas sur le tableau de bord) est activée.
La partie basse du tableau de bord ne concerne pas ces boutons mais d’autres éléments venant habiller la carte :
Quelques remarques :
- si vous cachez les boutons de zoom et désactivez le zoom avec la molette de la souris, les utilisateurs ne pourront ni zoomer ni dézoomer … sauf à découvrir le menu accessible avec un clic droit sur la carte.
- les boutons de navigation en bas des popups permettent de faire défiler les éléments de la carte
Notez que ces options - et quelques autres - sont également disponibles en Options d’export de l’iframe du menu Exporter et partager carte, où elles permettent de contrôler les mêmes options d’interface lorsque la carte est intégrée dans une page Web.
4. Copier ou supprimer une carte
Tout en bas des Propriétés de la cartes, l’onglet Options avancées propose deux opérations peu utilisées mais qu’il est bon de connaître :
- Supprimer supprime la carte du serveur umap, ainsi que les données qui y sont associées !
- Cloner cette carte effectue une copie de la carte et de ses données. La nouvelle carte est ajoutée à votre catalogue.
Dans les deux cas un message vous demande de confirmer l’opération.
Faisons le point
Ce tutoriel nous mène à la fin du niveau débutant. Vous savez créer, modifier et personnaliser une carte. Vous savez styliser vos marqueurs, lignes et polygones. Enfin vous savez gérer votre catalogue de cartes.
Une fois ces opérations maîtrisées, les tutoriels de niveau intermédiaire vous apprendront à structurer vos cartes avec des calques et enrichir le contenu de vos popups. Vous découvrirez également comment publier une carte sur un site Web, et définir qui peut la voir et la modifier.
??? info "Licence"
Travail initié par Antoine Riche sur [Carto’Cité](https://wiki.cartocite.fr/doku.php?id=umap:4_-_je_modifie_et_personnalise_ma_carte) sous licence [CC-BY-SA 4](https://creativecommons.org/licenses/by-sa/4.0/deed.fr).