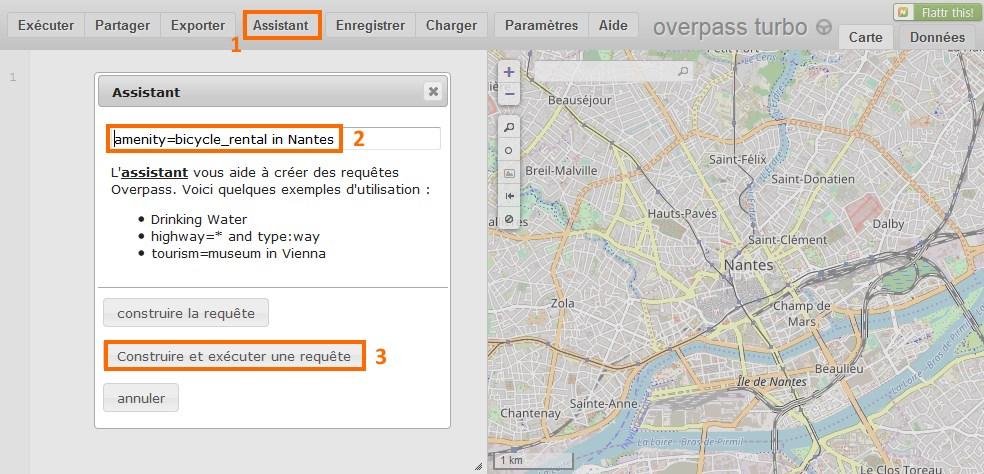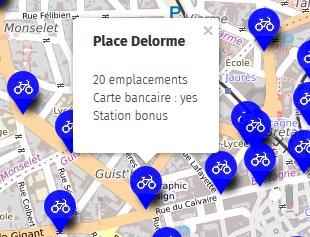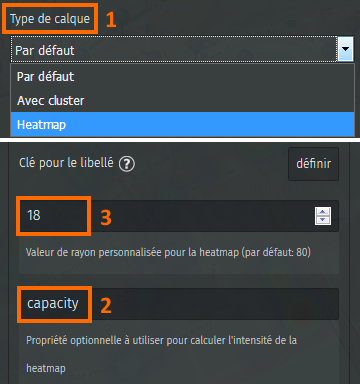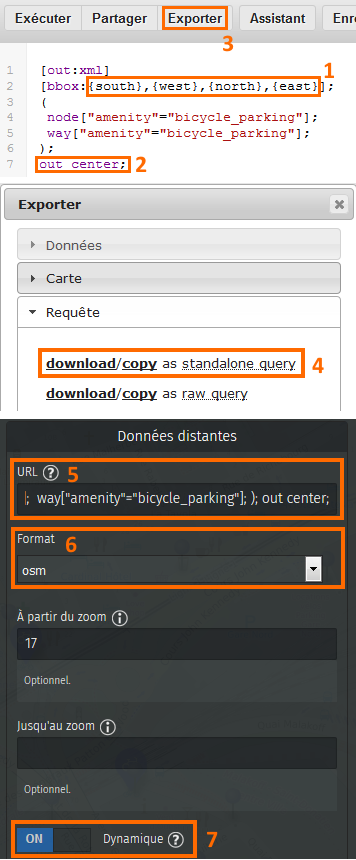16 KiB
!!! abstract "Ce que nous allons apprendre"
- Créer un calque utilisant des *données distantes* c’est-à-dire non
stockées par uMap
- Utiliser une **requête Overpass** comme source de données distantes
- Utiliser une *requête dynamique* prenant en compte l’étendue visible
de la carte
- Contrôler l’affichage des calques en fonction du niveau de zoom
Procédons par étapes
L’objectif de ce tutoriel est d’explorer les différentes manières d’afficher sur une carte uMap des données externes, ou distantes, c’est-à-dire des données qui ne sont pas stockées sur le serveur uMap. Nous allons pour cela utiliser des données OpenStreetMap, que nous allons extraire avec l’API Overpass.
Nous allons en quelques étapes créer une carte du vélo à Nantes, montrant les stationnements ainsi que les locations en libre-service.
1. Je crée un calque affichant le résultat d’une requête Overpass
Commençons par afficher les stations Bicloo, les locations de vélos en libre-service à Nantes. Allons-y étape par étape :
- produire et tester la requête Overpass avec Overpass Turbo
- adapter la requête pour produire des données acceptées par uMap
- exporter la requête
- créer un calque uMap utilisant cette requête
Créer la requête Overpass
Le site Overpass Turbo propose un assistant qui facilite la rédaction d’une requête. Activez l’assistant et saisissez le texte suivant, qui permet d’extraire les locations de vélo situées sur la commune de Nantes :
amenity=bicycle_rental in Nantes
Cliquez sur Construire et exécuter la requête : la requête est créée dans l’éditeur à gauche de la carte, puis le résultat est affiché sur la carte.
Adapter la requête pour uMap
Avant d’exporter la requête nous devons l’adapter. L’assistant Overpass Turbo produit des requêtes dont le résultat est au format JSON. uMap sait lire des données dans plusieurs formats, dont le format GeoJSON, mais pas le format JSON produit par Overpass. Par contre uMap comprend très bien le format XML selon la syntaxe OSM (OpenStreetMap).
Pour que la requête produise des données au format XML/OSM, il suffit de
modifier dans l’éditeur de requête la clause [out:json] par
[out:xml]. Vous pouvez à nouveau exécuter la requête et observer
la différence de format dans l’onglet Données qui montre le résultat
de la requête.
Exporter la requête Overpass
Exportez la requête en cliquant sur Exporter : un panneau s’affiche. Ouvrez l’onglet Requête et cliquez sur compact à droite de Overpass QL. Un nouvel onglet intitulé Overpass API Converted Query apparaît. Faites un clic droit sur la ligne soulignée en bleu, et choisir Copier l’adresse du lien (avec Mozilla Firefox) : l’URL de la requête est copié dans le presse-papier.
Utiliser la requête dans uMap
Dans un nouvelle carte uMap, créez un calque et ouvrez l’onglet Données distantes. Collez dans la case URL le contenu du presse-papier et sélectionez le format osm, qui correspond au format XML dans Overpass.
Notez que l’URL est encodée pour pouvoir être utilisée comme requête
HTTP : les caractères spéciaux comme " sont convertis en %22. Ne les
modifiez pas !
Vous pouvez configurer le calque comme cela a été décrit dans les tutoriels précédents.
De la même façon que les valeurs d’un tableur peuvent être affichées dans les infobulles (voir cette section du tutoriel précédent), vous pouvez afficher dans les infobulles les tags OpenStreetMap. Les tags disponibles sont visibles dans l’onglet Données sur Overpass Turbo.
Par exemple le gabarit suivant permet d’afficher des infobulles comme celle de droite.
# {name}
{capacity} emplacements
Carte bancaire : {payment:credit_cards}
{note}
2. J’affiche les parkings à vélo efficacement
Ajoutons à notre carte les parkings à vélo. La requête Overpass pour
obtenir les parkings à vélos de Nantes est semblable à celle utilisée
pour les locations, et peut être créée avec l’assistant :
amenity=bicycle_parking in Nantes.
L’exécution de cette requête prend près de 5 secondes. Ce délai est trop long pour une carte interactive. Aussi plutôt que d’exécuter le requête lors de l’affichage de la carte nous préférons extraire les données et les importer dans uMap.
Importer des données statiques
Dans Overpass Turbo, cliquez sur Exporter, sélectionnez l’onglet
Données puis cliquez sur Download/copy as GeoJSON. Cette
opération convertit le résultat de la requête dans le format GeoJSON (un
format standard pour transférer des données géographiques sur internet)
et crée un fichier nommé export.geojson dans le dossier
Téléchargements de votre ordinateur.
Dans la carte uMap importez le fichier ainsi produit dans un nouveau calque (voir cette section du tutoriel précédent). Les parkings à vélos sont affichés mais la carte perd en fluidité et ne réagit pas immédiatement lorsqu’on zoome ou la déplace. Cela est dû au nombre élevé de marqueurs affichés sur la carte (plus de 1600).
Afficher une carte de densité
Une possibilité pour
contourner ce problème est d’afficher les marqueurs sous forme de
clusters, ou de carte de chaleur (heatmap), aussi appelée carte de
densité. Nous choisissons la seconde option qui permet de prendre en
compte le nombre de places de chaque parking, stocké dans le tag
capacity.
Ainsi la carte montrera non pas le nombre de parkings à vélos mais le nombre de places de stationnement (dans OpenStreetMap un seul parking à vélo peut représenter un grand nombre d’appuis-vélos).
Dans les propriétés du calque, sélectionnez le Type de calque Heatmap.
Ensuite, dans l’onglet Propriétés avancées saisissez capacity dans
le champ Propriété optionnelle à utiliser pour calculter l’intensité
de la heatmap. Enfin vous pouvez ajuster l’intensité de la couleur en
modifiant la Valeur de rayon pour la heatmap.
La carte gagne en fluidité, mais l’utilisation d’une heatmap ne permet pas d’identifier l’emplacement précis des parkings à vélos. L’étape suivante propose une solution pour résoudre cette inconvénient.
3. J’affiche un calque en fonction du niveau de zoom
Lorsque les données d’un calque sont distantes (c’est-à-dire non stockées sur le serveur uMap), il est possible de contrôler l’affichage de ces données en fonction du niveau de zoom. Il faut pour cela déposer le fichier de données sur un serveur et déterminer l’URL de ce fichier.
Utiliser un fichier stocké sur un serveur
Si vous disposez d’un accès FTP à un serveur, cela ne pose pas de difficulté. Si vous avez accès au back office d’un CMS comme Wordpress, vous pouvez probablement y déposer un fichier. Prenons l’exemple de Wordpress.
Par sécurité Wordpress ne permet pas de déposer un fichier au format JSON. Il se fie pour cela à l’extension du nom de fichier, il est donc possible de contourner cette contrainte en renommant le fichier. Procédons par étapes.
- renommez le fichier
export.geojsonproduit plus haut enparkings-velos-nantes.txt - dans le back office Wordpress, ajoutez un Média et sélectionnez le fichier ainsi renommé
- affichez les détails du fichier et copiez son Adresse Web, de la
forme
http://monsite.fr/wp-content/uploads/2018/01/parkings-velos-nantes.txt - créez un nouveau calque uMap et collez cette adresse Web dans le champ URL de l’onglet Données distantes
- sélectionnez le format geojson
- précisez la licence qui s’applique aux données : ODbL 1.0 puisqu’il s’agit de données OpenStreetMap
- activez l’option Avec proxy en bas de cet onglet : cela autorise le navigateur Web à accéder à un fichier stocké sur un serveur autre que le serveur uMap
- enregistrez les modifications de la carte
Combiner deux calques utilisant le même fichier
Pour associer fluidité de la carte et affichage de chaque parking nous allons associer deux calques utilisant les mêmes données :
- jusqu’au niveau de zoom 16, un calque montrant la capacité de stationnement sous forme de heatmap
- à partir du niveau de zoom 16, un calque montrant les parkings à vélo sous forme de marqueurs
À nouveau procédons par étapes.
- éditez le calque créé précedemment et dans l’onglet Données distantes saisissez la valeur 16 dans le champ Jusqu’au zoom
- dupliquez le calque avec l’action Cloner de l’onglet Actions avancées : ainsi le nouveau calque est déjà configuré pour utiliser le fichier placé sur le seveur
- sélectionnez le Type de calque par défaut pour le nouveau calque
- dans l’onglet Données distantes saisissez la valeur 16 dans le champ À partir du zoom
Enfin vous pouvez renommer le nouveau calque, configurer le type de marqueur, et définir le gabarit de popup, par exemple :
# {capacity} emplacements
Type : {bicycle_parking}
Couvert : {covered}
L’image à droite montre un extrait de la carte au niveau de zoom 16, auquel nous avons choisi d’afficher les deux calques.
4. J’utilise une requête dynamique
Utiliser des données extraites plutôt qu’une requête présente un inconvénient : la mise à jour des données sur OpenStreetMap n’est pas répercutée sur notre carte. Pour pallier à cela nous vous proposons de modifier le calque montrant les parkings à vélos sous forme de marqueurs, de sorte qu’il utilise une requête dynamique.
Une requête dynamique permet d’injecter dans la requête des variables relatives à l’état actuel de la carte uMap. Nous allons utiliser une requête qui s’applique sur la seule partie visible de la carte, définie par un rectangle (ou bounding box). Cette requête s’exécutera à chaque zoom ou déplacement de la carte (d’où le terme dynamique) et récupérera les parkings à vélos à l’intérieur de ce rectangle.
Simplifier la requête Overpass
!!! note
Pour faciliter l’opération nous commençons par
simplifier la requête Overpass. Les points importants sont :
1. placer la clause **`[bbox:{{bbox}}]`** en entête de requête pour que
ce paramètre ne soit présent qu’une seule fois
2. remplacer la production du résultat par la clause **`out center;`**
qui permet de convertir chaque *way* (fermé ou pas) en un point
[out:xml][bbox:{{bbox}}];
(
node["amenity"="bicycle_parking"];
way["amenity"="bicycle_parking"];
);
out center;
Adapter et exporter la requête
L’opération est délicate, et exige sang froid et concentration :
- remplacez
{{box}}par{south},{west},{north},{east}: il s’agit de 4 variables qu’uMap remplacera, lors de l’exécution de la requête, par les valeurs définissant l’emprise de la carte. - exportez la requête en utilisant l’option download/copy as standalone query : un fichier texte est produit et téléchargé.
- ouvrez le fichier dans un éditeur de texte et ajoutez en début de
ligne la base de l’URL permettant d’exécuter une requête Overpass :
http://overpass-api.de/api/interpreter?data= - copiez la requête modifiée et collez le texte dans le champ URL de l’onglet Données distantes
- activez l’option Dynamique et définissez le zoom à partir duquel le calque est affiché
- selon le serveur Overpass utilisé, l’option Avec proxy doit être activée ou désactivée (voir ci-dessous)
Par commodité la requête modifiée est reprise ci-dessous, où elle peut être copiée par un triple-clic :
http://overpass-api.de/api/interpreter?data=[out:xml][bbox:{south},{west},{north},{east}];(node["amenity"="bicycle_parking"];way["amenity"="bicycle_parking"];);out center;
!!! note
N’hésitez pas à utiliser un autre serveur Overpass en
libre service, dont la liste est disponible dans les Paramètres
généraux de Overpass Turbo, par exemple
https://overpass.kumi.systems/. Attention ce dernier exige
d’activer l’option Avec proxy, alors que le serveur
http://overpass-api.de/ nécessite que l’option soit désactivée.
!!! note
N’utilisez pas la variable {bbox} car elle sera
remplacée par des coordonnées dont l’ordre (W,S,N,E) n’est pas celui
attendu par Overpass (S,W,N,E) !
Vous pouvez manipuler ci-dessous la carte produite par l’ensemble de ce tutoriel. Zoomez jusqu’à ce que les parkings à vélos apparaissent et déplacez la carte pour constater l’aspect dynamique des requêtes.
Faisons le point
Nous avons vu comment créer une carte montrant les données OpenStreetMap à jour, à l’aide de requêtes Overpass. Seule la couche montrant la densité des stationnements sous forme de heatmap nécessitera de renouveler l’extraction des données de temps en temps.
!!! note Les serveurs Overpass utilisés dans ce tutoriel sont des serveurs en libre service mis à disposition gracieusement. Ces serveurs sont très sollicités aussi il convient de les utiliser avec modération.
Si vous produisez une carte destinée à un grand nombre de consultations,
préférez l’utilisation de données statiques, importées dans uMap ou
stockées sur un serveur. Merci !
Si vous utilisez Github, ce [court
tutoriel](https://hackmd.io/OkwpRqQ7QXC3p8C0jfTUGQ?view) en anglais
explique comment utiliser un *workflow* pour exécuter une requête
Overpass et placer le résultat en cache.
??? info "Licence"
Travail initié par Antoine Riche sur [Carto’Cité](https://wiki.cartocite.fr/doku.php?id=umap:11_-_je_valorise_les_donnees_openstreetmap_avec_umap) sous licence [CC-BY-SA 4](https://creativecommons.org/licenses/by-sa/4.0/deed.fr).