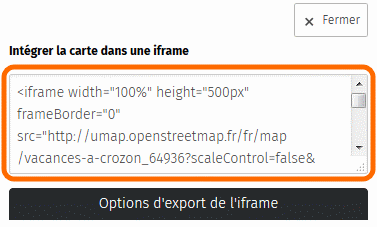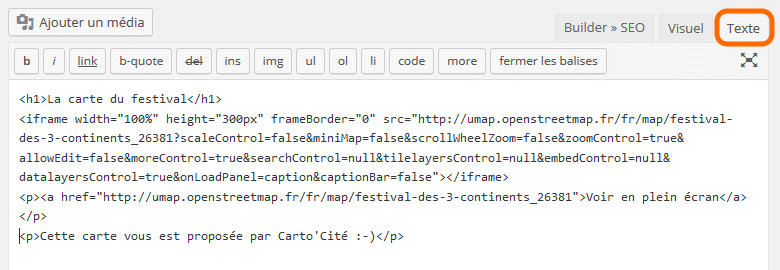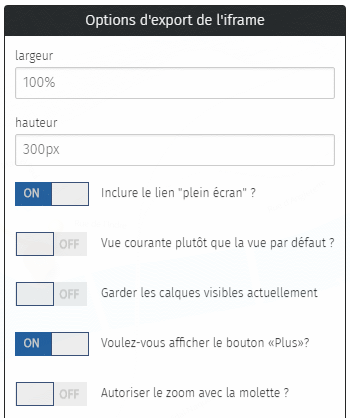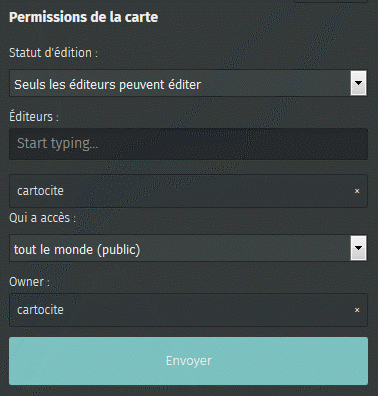10 KiB
!!! abstract "Ce que nous allons apprendre" - Insérer une carte dans une page HTML - Publier une carte sur Wordpress - Adapter les fonctionnalités de la carte - Définir qui peut voir ou modifier la carte
Procédons par étapes
1. Insérer une carte dans une page HTML
Nous avons vu dans le tutoriel Je consulte une carte uMap que le menu de partage permet d’embarquer une carte en iframe, sans donner plus de détail. Voyons comment cela se passe.
Une iframe est une balise du langage informatique HTML qui permet d’intégrer (embarquer) le contenu d’une page Web dans une autre page Web. C’est en fait très simple et nous avons déjà utilisé ce mécanisme pour intégrer une vidéo dans le tutoriel Je crée des infobulles multimédia.
Voici les étapes à suivre :
- ouvrir le panneau Exporter et partager la carte
- copier la totalité du texte sous Intégrer la carte dans une iframe (astuce: placer le curseur sur le texte puis utiliser les raccourcis clavier Ctrl+a pour tout sélectionner puis Ctrl+c pour copier la sélection)
- coller le texte copié dans le code source du fichier HTML dans lequel vous souhaitez intégrer la carte (raccourci clavier: Ctrl+v)
Voici un exemple minimaliste de fichier HTML dans lequel l’iframe d’une carte uMap à été intégrée :
<!DOCTYPE html>
<html>
<head>
<title>Exemple de carte uMap intégrée à une page Web</title>
<meta charset="UTF-8">
</head>
<body>
<div>
<h1>La carte du festival</h1>
<iframe width="100%" height="300px" frameBorder="0" src="https://umap.openstreetmap.fr/fr/map/festival-des-3-continents_26381?scaleControl=false&miniMap=false&scrollWheelZoom=false&zoomControl=true&allowEdit=false&moreControl=true&searchControl=null&tilelayersControl=null&embedControl=null&datalayersControl=true&onLoadPanel=caption&captionBar=false"></iframe>
<p><a href="http://umap.openstreetmap.fr/fr/map/festival-des-3-continents_26381">Voir en plein écran</a></p>
<p>Cette carte vous est proposée par Carto’Cité :-)</p>
</div>
</body>
</html>
Voici la carte intégrée sur cette page, en utilisant les options d’export par défaut :
Bien entendu cela suppose de connaître un peu HTML et de disposer d’un serveur sur lequel publier un tel fichier. Mais le principe est posé et pas si compliqué. Voyons maintenant un cas de figure plus courant.
2. Publier une carte sur WordPress
Publier une carte sur un site WordPress se passe de la même façon que ci-dessus, en copiant le code HTML de l’iframe dans l’éditeur WordPress. Il est par contre nécessaire d’utiliser l’éditeur textuel (onglet Texte) et non l’éditeur visuel.
Publiez la page et le tour est joué !
!!! note Pour des raisons de sécurité, les sites mutualisés comme https://fr.wordpress.com/ n’autorisent pas l’inclusion d’iframe. Il vous sera donc impossible de publier une carte uMap sur de tels sites.
3. Adapter les fonctionnalités de la carte
La carte intégrée ci-dessus n’est pas très pratique : sa hauteur est insuffisante et le panneau latéral est partiellement visible. Les boutons disponibles à gauche ne sont pas forcément adaptés, par exemple nous ne souhaitons pas intégrer le sélecteur de calques.
L’onglet Options d’export de l’iframe permet de contrôler tout cela. Certaines de ces options correspondent aux Options d’interface vu dans le tutoriel Je modifie et personnalise ma carte. Il suffit d’activer ces options pour que le code d’import de l’iframe soit modifié. Une fois les options choisies, copiez ce code puis intégrez-le dans celui votre page Web.
Les premières options sont spécifiques à l’export par iframe et méritent d’être commentées :
- la largeur de 100% permet d’utiliser toute la largeur disponible
de la page. Vous pouvez définir une largeur fixe en remplaçant le
texte par une largeur en pixels, par exemple
800px - le lien "plein écran" désigne le lien
Voir en plein écranplacé sous la carte. Celui-ci permet à l’utilisateur d’afficher la carte uMap telle nous l’avons vue jusqu’ici. - l’option Vue courante plutôt que vue par défaut permet d’appliquer le position et le niveau de zoom actuel de la carte à l’export. Cette option est par exemple intéressante pour produire plusieurs zooms d’une même carte.
- l’option Garder les calques visibles actuellement permet de choisir les calques inclus dans la carte exportée. Cette option est utile pour produire plusieurs cartes pour plusieurs profils d’utilisateurs.
- Autoriser le zoom avec la molette est peu adapté si la carte est intégrée dans une longue page, que les utilisateurs vont faire défiler avec la molette : arrivé à la carte la page ne défilera plus et la carte va effectuer un zoom arrière. Rien de grave mais ce comportement peut être surprenant.
!!! note Lorsque les options Vue courante plutôt que vue par défaut et Garder les calques visibles actuellement sont actives, modifier la vue courante ou les calques visibles ne modifie pas le code d’export. Vous devez désactiver puis réactiver l’option pour prendre en compte ces modifications.
Voici par exemple la même carte que ci-dessus, avec une vue et un choix de calque différents, et la plupart des options désactivées. Il est possible de déplacer la carte mais pas de zoomer ni modifier les calques.
4. Définir qui peut voir ou modifier la carte
Le bouton Changer les permissions et les éditeurs donne accès au panneau Permissions de la carte. Celui-ci vous permet de contrôler, pour chaque carte, qui peut la voir et qui peut la modifier.
Lorsque vous créez une carte celle-ci est visible dans votre catalogue
de cartes, dont l’adresse est
http://umap.openstreetmap.fr/fr/user/<votre-compte>/ : l’option Tout
le monde (public) du menu déroulant Qui a accès est sélectionnée.
Les autres options de ce menu sont :
- quiconque a le lien : la carte n’apparaît plus dans votre catalogue mais les personnes connaissant son lien peuvent la consulter.
- seulement les éditeurs : seules les personnes ayant le droit d’éditer la carte, et identifiées comme telles, peuvent consulter la carte. Toute autre personne se verra refuser l’accès. N’utilisez pas cette option si vous intégrez la carte dans une iframe.
Lorsque vous créez une carte, vous êtes le seul à pouvoir la modifier. Vous pouvez inviter d’autres utilisateurs à la modifier en sélectionnant l’option Seuls les éditeurs peuvent éditer dans le menu Statut d’édition, puis en saisissant un à un le nom de compte des utilisateurs invités dans le champ Éditeurs.
Le nom de chaque utilisateur est ajouté à la suite de ce champ.
L’option Tout le monde peut éditer du menu Statut d’édition est utile pour créer une carte collectivement.
!!! note uMap ne permet pas à plusieurs éditeurs de modifier la carte simultanément. Le logiciel vous alerte lorsque l’opération Enregistrer risque d’écraser les modifications d’un autre utilisateur, vous devez alors choisir entre ses modifications (en validant Enregistrer) ou les vôtres (en annulant).
Si vous êtes plusieurs éditeurs d’une même carte, concertez-vous avant
de modifier la carte.
Enfin vous pouvez tranférer la propriété d’une carte à un autre utilisateur : supprimez le propriétaire actuel (vous) en cliquant sur la petite croix à droite du champ Owner, puis saisissez le nom de compte de l’utilisateur à qui vous donnez la carte.
Faisons le point
À ce stade nous savons créer une carte structurée avec du contenu multimédia, nous savons la publier et l’intégrer à une page Web, nous savons même la modifier collectivement. Nous allons bientôt pouvoir passer au niveau avancé, dans lequel nous allons apprendre à importer des données dans une carte et explorer les capacités d’ouverture de uMap.
Mais avant cela, nous allons terminer le niveau intermédiaire en traitant le cas des polygones.
??? info "Licence"
Travail initié par Antoine Riche sur [Carto’Cité](https://wiki.cartocite.fr/doku.php?id=umap:7_-_je_publie_ma_carte_et_en_controle_l_acces) sous licence [CC-BY-SA 4](https://creativecommons.org/licenses/by-sa/4.0/deed.fr).