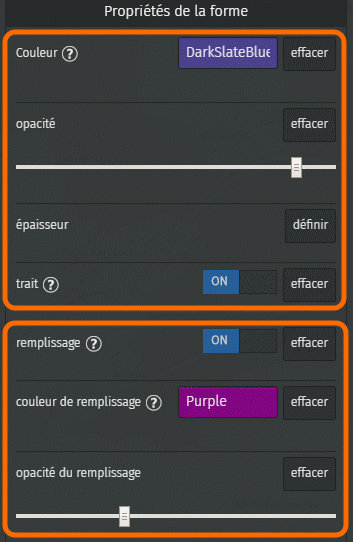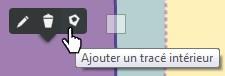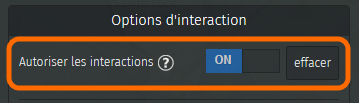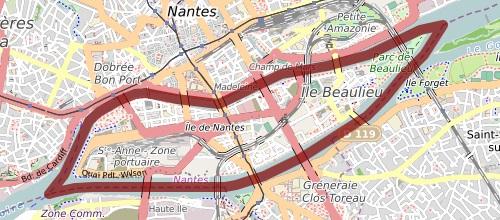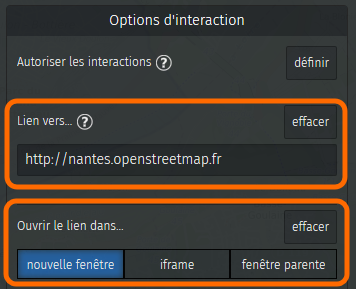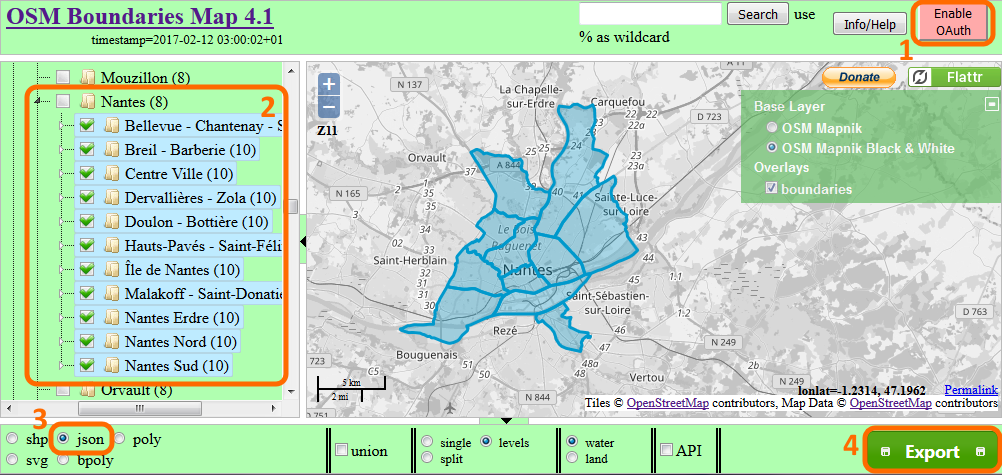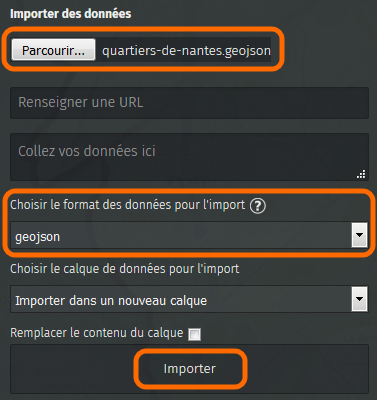9 KiB
!!! abstract "Ce que nous allons apprendre"
- Créer un polygone et le modifier
- Styliser un polygone : remplissage et contour(s)
- Associer une URL à un polygone
- Extraire des limites administratives d’OpenStreetMap
- Importer des données dans une carte
!!! question
Pourquoi traiter les polygones à part, il ne s’agit que d’une ligne
fermée ? Un polygone est en réalité bien plus qu’un ligne fermée. Cette
ligne sépare l’**intérieur du polygone** de son extérieur, ceci est
important car uMap peut réagir à un clic à l’intérieur du polygone. De
plus un polygone être troué, il est alors défini par plusieurs lignes.
Procédons par étapes
1. Créer un polygone
Revenons à la carte de nos vacances à Crozon. Un jour de beau temps nous louons un dériveur et naviguons dans la zone définie par le club nautique. Ajoutons cette zone à la carte.
Le bouton Dessiner un polygone permet de tracer le périmètre d’un polygone point par point, et de le terminer en cliquant à nouveau sur le dernier point comme pour le tracé d’une ligne. Une différence toutefois : dès le troisième point l’intérieur du polygone est coloré.
Propriétés d’un polygone
La liste des propriétés d’un polygone est assez longue. Les propriétés de la moitié supérieure du menu s’appliquent au périmètre du polygone, et sont identiques aux propriétés s’appliquant aux lignes. Le moitié inférieure concerne le remplissage du polygone. Noter :
- les options trait et remplissage permettent de ne pas afficher le périmètre ou l’intérieur du polygone : si aucun de ces deux éléments est affiché le polygone est invisible.
- la couleur du remplissage est par défaut celle du trait, mais peut être modifiée.
- une faible opacité du remplissage permet de voir le fond de carte sous le polygone.
Trouer un polygone
Il est parfois utile de créer un ou plusieurs trous dans un polygone, par exemple pour dessiner une clairière dans une forêt ou un île au milieu d’un étang.
Vous pouvez créer un polygone avec un ou plusieurs trous en cliquant sur l’option Ajouter un tracé intérieur lorsque vous sélectionnez un polygone en mode édition.
Le premier point du périmètre intérieur est créé directement là où vous avez cliqué avant de choisir Ajouter un tracé intérieur.
Notez que les propriétés de périmètre d’un polygone s’appliquent à tous les périmètres - extérieurs et intérieurs.
2. Définir les interactions avec un polygone
L’onglet Options d’interaction propose deux options spécifiques aux polygones.
Toute interaction peut être désactivée en sélectionnant OFF pour l’option Autoriser les interactions. Aucune infobulle n’est alors affichée lors d’un clic sur le polygone. Cette option est intéressante pour donner de l’importance à une zone de la carte sans que l’utilisateur ne puisse interagir avec.
Voici un exemple montrant l’Ile de Nantes entourée d’un large trait rouge et sans remplissage. Il n’est possible de cliquer ni sur le contour ni à l’intérieur du polygone.
!!! note L’interaction avec le polygone reste désactivée en mode édition. Pour pouvoir éditer le polygone il est alors nécessaire de passer par le panneau Visualiser les données (toujours accessible par le panneau de Légende lui-même accessible depuis le lien A propos en bas à droite de la carte).
À l’inverse, il est possible d’associer à un polygone une URL : un clic sur le polygone ouvre alors la page Web correspondante directement, sans passer par une infobulle. Il suffit pour cela de définir le Lien vers… puis de saisir l’URL. il existe trois options permettant de définir où sera ouverte la page Web :
- nouvelle fenêtre : la page s’ouvre dans un nouvel onglet du navigateur
- fenêtre parente : la page s’ouvre dans le même onglet que celui de la carte
- iframe : si la carte est intégrée dans une iframe, la page Web est alors ouverte à l’intérieur de l’iframe
3. Réaliser un menu cartographique
Associer un URL à un polygone permet de créer un menu cartographique, c’est-à-dire une carte permettant d’accéder à plusieurs pages Web selon la zone sur laquelle clique l’utilisateur. Voici un exemple montrant les différents quartiers de Nantes : un clic sur un quartier ouvre la page correspondante du site http://www.nantes.fr.
Voici les étapes pour réaliser cette carte.
a. Récupérer les contours des quartiers
Le contour des quartiers de Nantes provient les limites administratives d’OpenStreetMap (pour en savoir plus, consultez cette page du Wiki). Le site OSM Boundaries permet de sélectionner les limites administratives une à une, puis de les exporter dans différents formats.
Suivez ces étapes :
- connectez-vous à votre compte OpenStreetMap (celui-ci est exigé pour pouvoir exporter les limites administratives)
- sélectionnez les limites administratives une par une, en ouvrant successivement les différents niveaux : pays - région - département etc.
- sélectionez le format d’export JSON : le format GeoJSON est alors utilisé
- cliquez sur Export
Vous récupérez dans le dossier des téléchargements un fichier dont
l’extension est .geojson.
b. Importer les contours de quartier dans une carte
Dans une nouvelle carte, cliquez sur Importer des données. Dans le panneau qui appraît alors, sélectionnez le fichier produit à l’étape précédente.
Le sélecteur de format se positionne automatiquement sur geojson,
sélectionnez-le si ce n’est pas le cas, par exemple parce que
l’extension du fichier n’est pas .geojson. Cliquez sur Importer :
les contours apparaissent sur la carte.
c. Configurer la carte uMap
Configurez le calque afin d’afficher une étiquette - au survol ou pas selon votre choix. Ensuite éditez chaque polygone pour lui associer l’URL vers la page Web correspondante, comme nous l’avons vu plus haut.
Enfin vous pouvez, dans les Paramètres de la carte, définir les
Limites géographiques de la carte. Cela permet d’empêcher
l’utilisateur de déplacer la carte au-delà de ces limites.
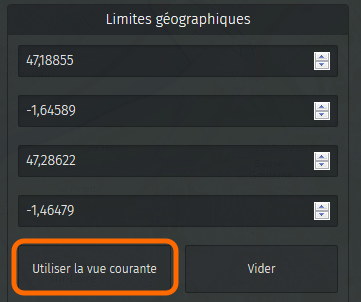
d. Intégrer la carte dans une iframe
Récupérez le code de l’iframe, comme nous l’avons vu dans le tutoriel précédent, en prenant soin de désactiver toutes les options d’interaction : boutons de zoom, zoom avec la molette, bouton « Plus » etc.
Copiez ce code iframe dans votre page Web, et le tour est joué !
!!! note Lorsque vous modifiez la carte, vous devez recharger entièrement la page contenant l’iframe pour vider le cache du navigateur, par exemple en utilisant Ctrl+F5 sur Firefox.
Faisons le point
Ce tutoriel marque la fin du niveau intermédiaire. Vous savez structurer le contenu d’une carte avec des calques et utiliser des styles par défaut. Vous savez formater les infobulles et y intégrer du multimédia. Vous savez intégrer votre carte dans une page Web et contrôler qui peut la voir et la modifier.
Nous venons de voir comment importer des données dans une carte, le niveau avancé va nous permettre d’aller bien plus loin dans cette démarche.
??? info "Licence"
Travail initié par Antoine Riche sur [Carto’Cité](https://wiki.cartocite.fr/doku.php?id=umap:8_-_le_cas_des_polygones) sous licence [CC-BY-SA 4](https://creativecommons.org/licenses/by-sa/4.0/deed.fr).